Daily Sales Summary Feature on Standalone Business Manager
This feature allows you to view summary reports on the daily sales. Following are the different types of sales summary reports that can be viewed via the Standalone Business Manager:
1. Daily Sales Summary Report – This report summarizes the total sales earned for the day via cash and card (Master, Visa, Discovery)
2. Daily Item Sales Summary Report - This report summarizes the total sales earned per items sold for the day
3. Tip Report - This report summarizes the total tip earned by the business for a selected time period

Please request the Applova Support team to enable the Daily Sales Summary feature for your business.
1. Daily Sales Summary Report
Please follow the steps given below to access the Daily Sales Summary Report on the Business Manager.
1. Sign into the the Business Manager with Business's credentials.
2. Select a preferred business.
3. Click the Daily Sales Summary Report option.

4. Click the Sales Report option.

Once the option is clicked, you will be able to view daily sales summary report. This report displays the summary of the total sales earned for the day via cash and card (Master, Visa, Discovery)

Clicking the Refresh option will reload the sales summary generated from all payment methods.
Clicking the Print option will print a report which includes the summary of the sales as for the day.
2. Daily Item Sales Summary Report
Please follow the steps given below to access the Daily Item Sales Summary Report on the Business Manager.
1. Sign into the the Business Manager with Business's credentials.
2. Select a preferred business.
3. Click the Daily Sales Summary Report option.

4. Click the Item Sales Report option.

Once the option is clicked, you will be able to view Daily Item Sales Summary Report. This report displays the summary of the total sales earned per items sold for the day
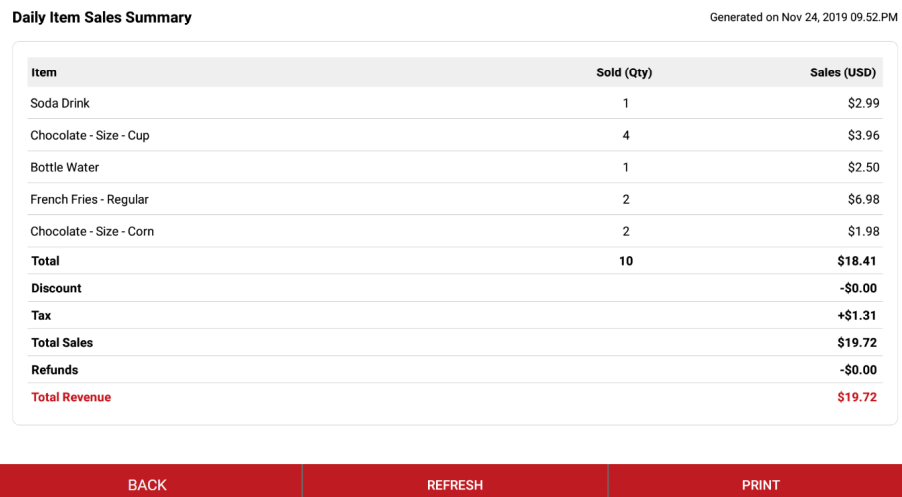
Daily Item Sales Summary Report will display the following details;
- Item Sales summary generated date & time
- Item - Display the products sold for the day
- Products with variants will be displayed with a dash. Eg: Seasoned Fries - Regular
- Sold (Qty) - Display the total quantity sold per item
- Sales Amount - Display the item level sales value before tax (Unit price*Qty Sold)
- Total - Sum up the tax & discount exclusive total sales amount
- Discounts - Display total of any order level / item level / promo level discounts applied on any items sold for the day
- Tax - Display the total tax charged on the items sold for the day
- Total Sales - Sum up the total sales earned for the day inclusive of tax/discounts.
- Refunds - Display total of any refunds (full refund/ item refund/ partial refund) performed for the day. However, the Item quantity sold for the day will remain unchanged.
- Total Revenue - Display the total revenue earned for the day inclusive of refunds. Total revenue amount should be equal to the total amount generated in the daily sales summary report
Clicking the Refresh option will reload the sales summary generated from all payment methods.
Clicking the Print option will print a report which includes the summary of the item sales as for the day.
3. Tip Report
Please follow the steps given below to access the Tip Report on the Business Manager.
1. Sign into the the Business Manager with Business's credentials.
2. Select a preferred business.
3. Click the Daily Sales Summary Report option.

4. Click the Tip Report option.

Once the option is clicked, you will be able to view Tip Report. This report summarizes the total tip earned by the business for a selected time period.


Order placed and paid for via kiosk will not have an employee tagged to it.
Order placed and paid for via either webstore or mobile app will not have a device or an employee tagged to it.
Clicking the Refresh option will reload the sales summary generated from all payment methods.
Clicking the Print option will print a report which includes the summary of the tip received as for the day.
Related Articles
Business Closeout Operations on Applova POS
Supported On: Standalone Supported From: Applova POS (1.79.0) What is a Business Closeout Operation? Closeout operations in a POS refer to the structured steps a business follows at the end of the day to finalize its sales activity. These processes ...Cash Management on Applova POS
Supported On: Standalone Businesses Supported From: Applova POS (1.75.0.RELEASE) What is Cash Management? Cash management involves tracking and managing cash transactions in a business which includes handling cash sales, managing the initial cash ...How to Add a Note Via Applova POS?
Supported Domains: Standalone Businesses With this feature, the merchant can add a note to view later on the order. Step 1 Sign into "Applova POS" with the credentials of your business. Step 2 Go to "Manage Sales Orders" and then select the preferred ...How to Add a Customer Mobile Number Via Applova POS?
Supported Domains: Standalone Businesses With this feature, the merchant can add the customer's mobile number to the order. This is mainly to notify the customer when the order is ready. Step 1 Sign into "Applova POS" with the credentials of your ...AI Based Smart Product Recommendations on Applova POS
AI-driven product recommendations displays recommendations based on the customer's past purchases and the business's fast-moving products, when a customer is added to the order. This is a default feature available only for registered customers. Step ...